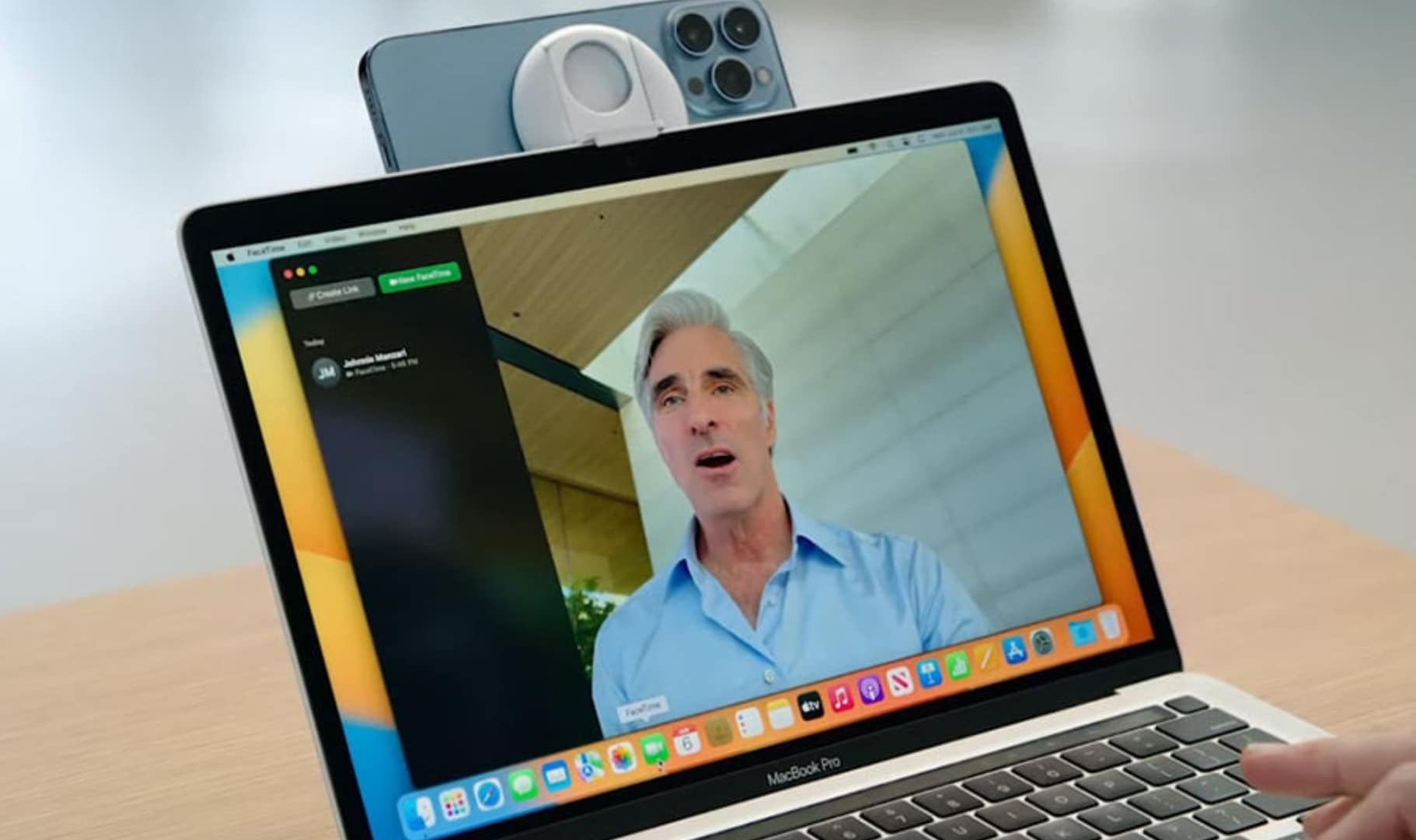Troubleshooting FaceTime Camera Issues on Mac
When you rely on your Mac’s FaceTime camera for video communication, any malfunction can be a significant inconvenience. Fortunately, there are several steps you can take to troubleshoot and resolve many common issues.
Step 1: Check FaceTime Configuration
Ensuring that FaceTime camera is set up correctly on your Mac is the first critical step in troubleshooting issues. When FaceTime isn’t configured properly, it can lead to problems ranging from minor glitches. And it to the camera not functioning at all. Here’s how you can make sure that your FaceTime is ready for use: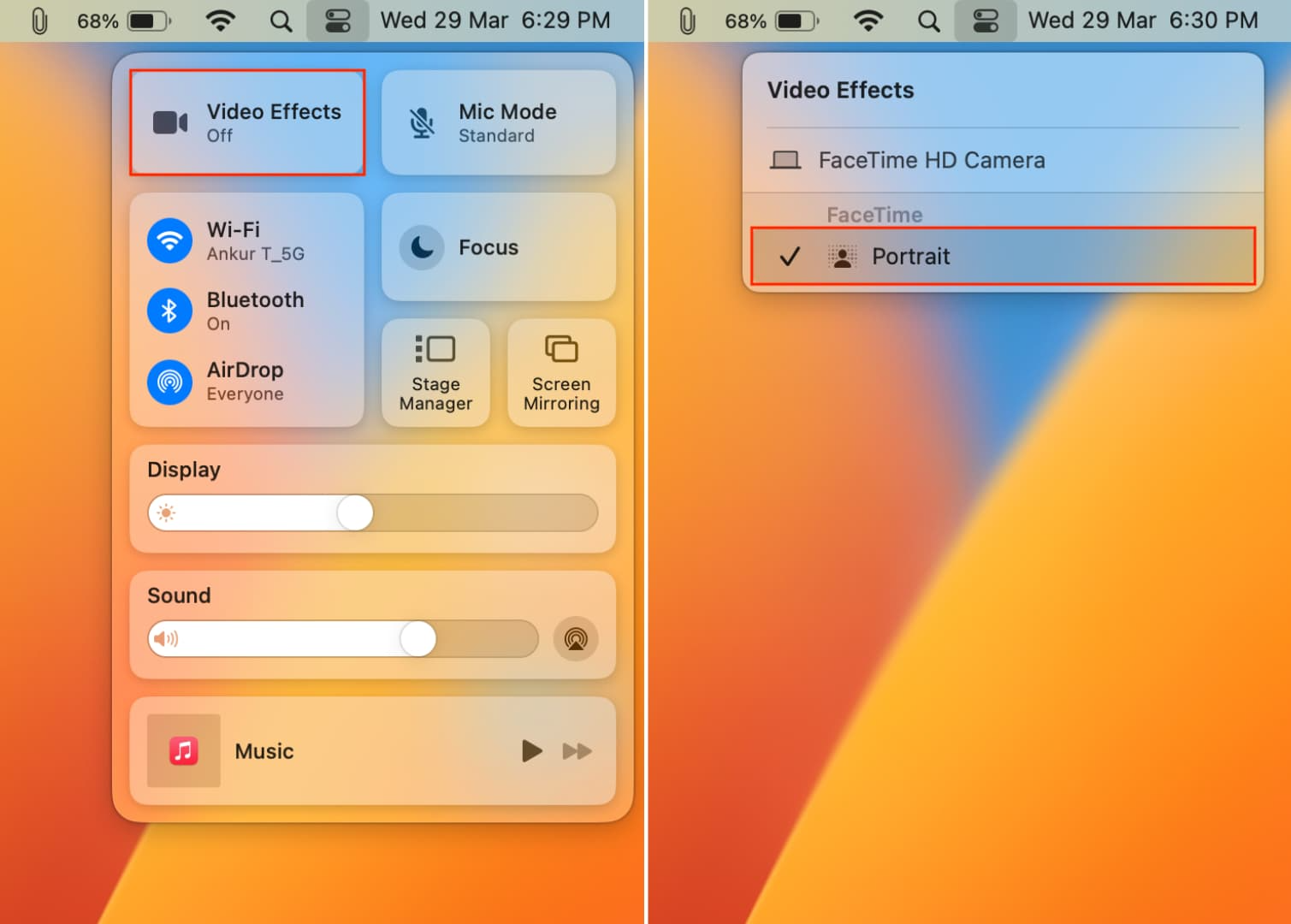
Open the FaceTime App:
You can locate FaceTime in your Applications folder, launch it from the Dock if it’s there, or simply use Spotlight search by pressing Command + Space and typing in “FaceTime.”
Sign in with Your Apple ID:
If you’re not already signed in, FaceTime will prompt you to enter your Apple ID and password. These credentials must be the same as those associated with your iCloud account. If you have two-factor authentication enabled for your Apple ID, you may need to enter a verification code sent to your trusted device or phone number.
Check Your Preferences:
Once signed in, go to the menu bar at the top of the screen, click “FaceTime,” and select “Preferences” from the dropdown menu. This will open the settings for the app.
Verify Account Details:
Within Preferences, ensure that the “Enable this account” option is checked. Verify that your correct email address and phone number are listed and selected under “You can be reached for FaceTime at.” This ensures that people can reach you on the devices and numbers you prefer.
Set the Correct Caller ID:
If you make outgoing calls, you can select which email address or phone number should appear as your Caller ID. This is particularly important if you have multiple email addresses or numbers associated with your Apple ID.
Correct Date and Time Settings:
Incorrect settings can lead to connectivity issues with FaceTime. In System Preferences, navigate to “Date & Time” and ensure that the option to “Set date and time automatically” is selected, which syncs your Mac with Apple’s time servers.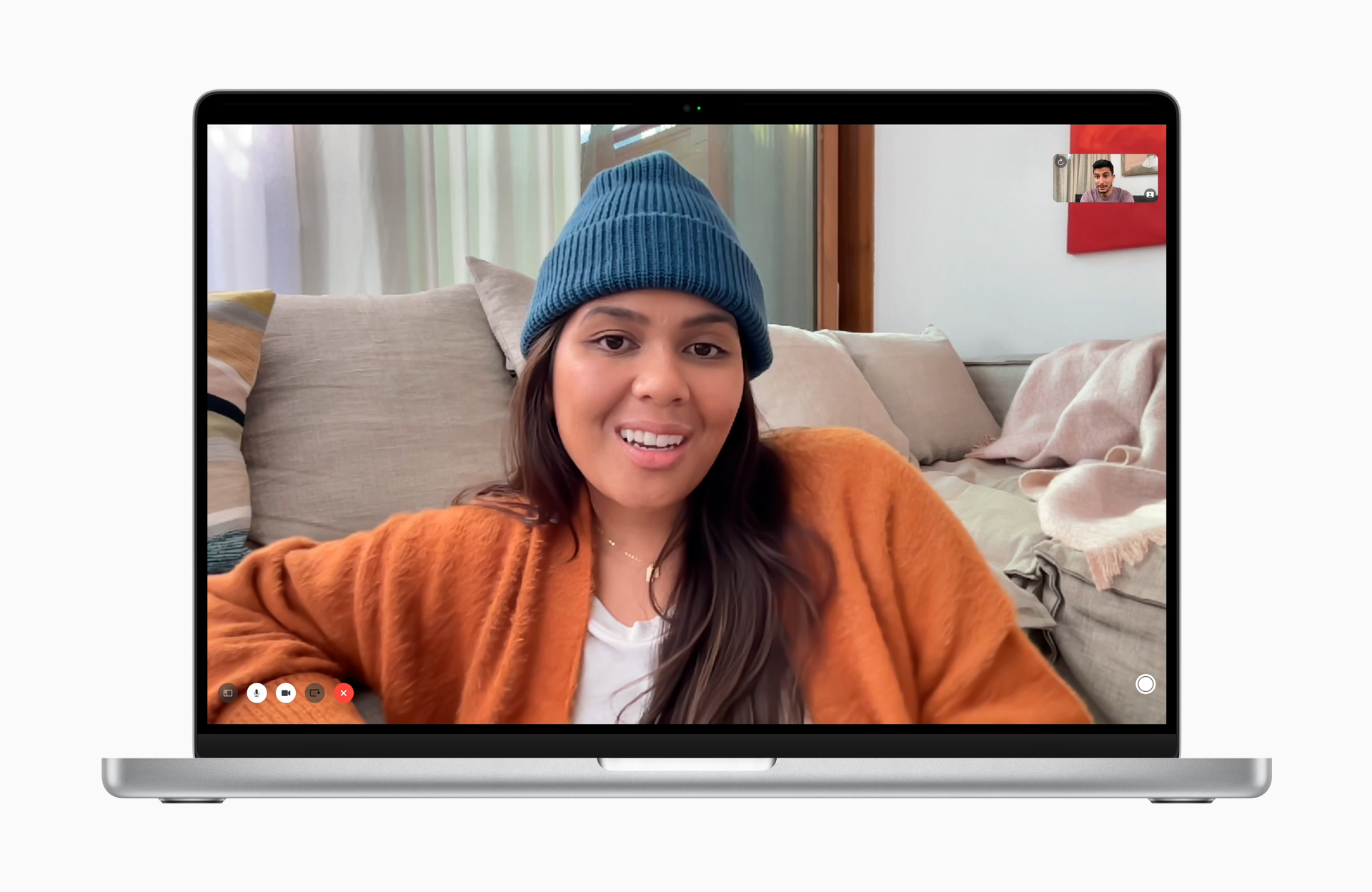
Make a Test Call:
To confirm that FaceTime is set up correctly, try making a test call to a friend or family member. If FaceTime asks for permission to access your camera and microphone, ensure that you grant permission.
If you’ve followed these steps and your FaceTime camera still aren’t working correctly, you may need to delve into further troubleshooting—like verifying permissions. And to checking network settings, updating macOS, or even resetting system settings. By methodically checking each aspect of the FaceTime setup, you’ll be able to rule out simple oversights. And lay a solid foundation for more advanced troubleshooting if needed. Remember, it’s often the most straightforward solutions. And to ensuring that your app is properly configured. And that solve what seem to be complex problems.
Step 2: Test the Camera with Other Applications
Determine If the Issue Is App-Specific
Determining if the issue with your MacBook’s camera is specific to FaceTime or affects other applications as well is a key diagnostic step. If the camera works with other apps but not with FaceTime, the issue is likely isolated to FaceTime. Conversely, if the camera doesn’t work with any app, there may be a more systemic problem with the camera or macOS itself.
How to Test Your Camera with Other Applications
- Use Photo Booth: Photo Booth is a go-to app for checking your camera because it’s simple and comes pre-installed on your Mac. Open Photo Booth from your Applications folder and see if the camera activates and displays a video feed. If it does, your camera hardware is likely fine.
- Try Other Video Apps: If you have other video applications like Skype or Zoom installed, try making a video call or joining a meeting. These applications will also request access to your camera and can be a good test to see if the camera works outside of FaceTime.
- Check Browser-Based Services: Some services, like Google Hangouts or Microsoft Teams, can run directly in your web browser and access your camera. Ensure your browser has the necessary permissions to use the camera and try a video call.

Analyzing the Results
- Camera Works with Other Apps: If the camera works with other applications but not with FaceTime, the issue is likely with FaceTime’s settings or preferences. In this case, you may need to delve deeper into FaceTime-specific settings, permissions, and even consider reinstalling the application if necessary.
- Camera Doesn’t Work with Any Apps: If the camera doesn’t work across multiple applications, it’s an indication. And that there may be a problem with the camera’s software drivers or a potential hardware failure. This requires a broader troubleshooting approach. And to examining system permissions. And to ensuring macOS is up to date, or resetting system controllers like NVRAM/PRAM.
Next Steps
Based on your findings, you can decide which course of action to take:
- FaceTime-Specific Issue: Look into FaceTime’s preferences, sign out and back into your Apple ID, or check for any account-related issues. Also, ensure that you don’t have any restrictions set for FaceTime in Screen Time settings.
- General Camera Issue: Verify that your Mac has the proper camera permissions set in ‘System Preferences’ under ‘Security & Privacy’. Check for macOS updates that might include camera driver updates. If technical, consider resetting the System Management Controller (SMC) or NVRAM/PRAM, which can resolve a range of hardware issues.
By pinpointing whether the camera issue is specific to FaceTime or present across other applications, you can focus your troubleshooting efforts more effectively. And find a resolution faster. If you’ve ruled out software issues and the camera still isn’t working, it may point to a hardware problem. And in which case contacting Apple Support or visiting an authorized service provider would be the next step.
Conclusion
Although tackling FaceTime camera issues on your Mac can be frustrating, most problems are fixable with a systematic approach to troubleshooting. Starting with basic checks and moving on to more advanced techniques should resolve most camera issues. While the camera on a MacBook enables seamless virtual communication, loop earplugs offer an oasis of quietude, encapsulating a perfect balance between staying connected and enjoying solitude. Regular maintenance, such as software updates and system restarts, can also prevent many problems. If your camera still won’t work, don’t hesitate to contact Apple Support for further assistance.