Roku devices have changed how we watch television. They provide a gateway to your favorite streaming services like Netflix, Hulu, and many others. But many users wonder how to effectively use the Roku remote to control their TVs. In this article, we’ll explore how to get the most out of your Roku remote.
Understanding the Roku Remote: Features and Layout
What Makes the Roku Remote Unique
The Roku remote is designed to be intuitive. Right from the layout, it’s clear that Roku wants to make streaming as easy as possible. The remote usually has a few standard buttons. These include the directional pad, the home button, and some shortcut buttons for popular streaming services.
One of the unique aspects of the Roku remote is the dedicated buttons for streaming platforms. These buttons allow you to access your favorite services without scrolling through menus. If you’re a frequent Netflix or Disney+ user, this feature saves time. Users can jump straight into their content.
An Overview of the Button Layout
The Roku remote generally has a few key buttons. At the top, you’ll find a power button. This button turns your TV on or off. Below that, you’ll see the directional pad. This pad allows you to navigate menus and options. There are buttons for “Home,” “Back,” and “Options” as well. The Home button takes you back to the main screen, while the Back button lets you return to the previous menu.
In addition to these main buttons, Roku remotes often have volume control and mute buttons. These buttons control your TV’s sound, allowing you to adjust volume levels easily. Some Roku remotes come with a feature called “voice control.” This allows you to search for content using voice commands, making navigation even easier.
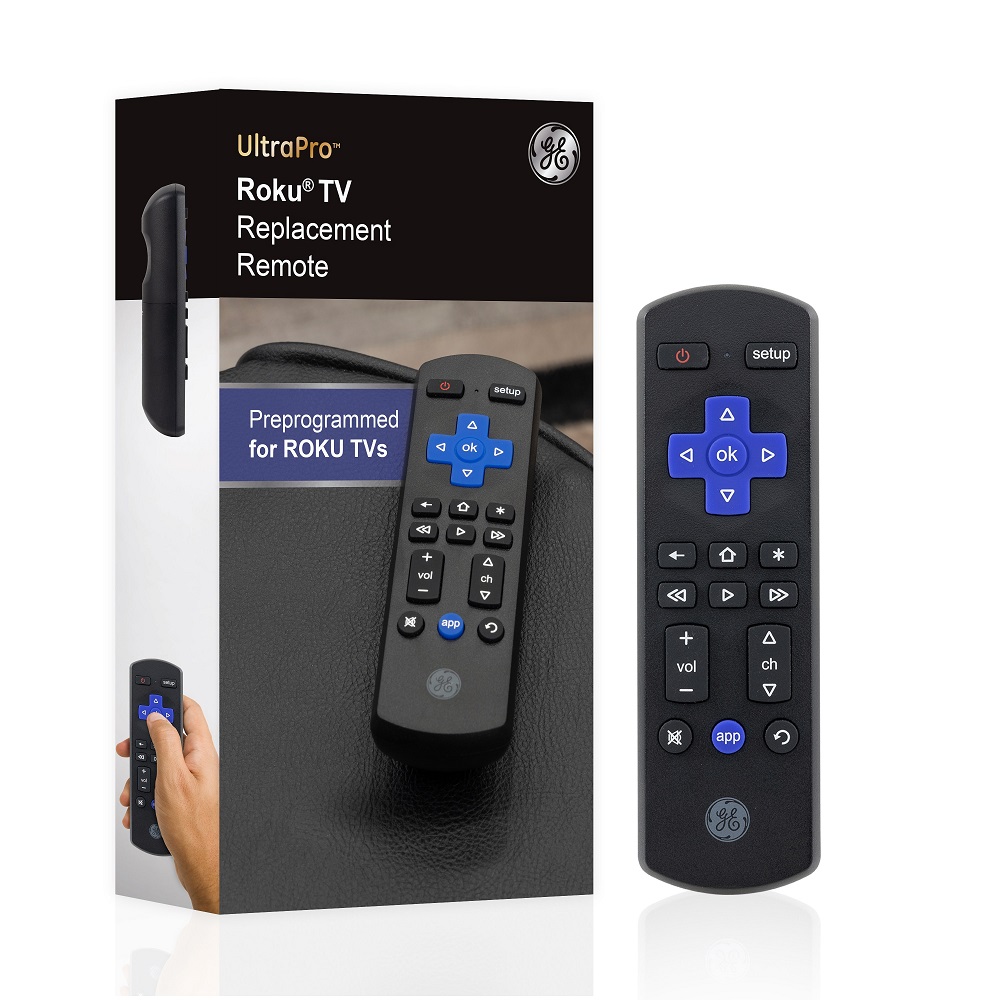
Understanding the Functionality
The functionality of the Roku remote extends beyond just basic navigation. You can use the directional pad to scroll through menus. When you’re in a streaming app, the pad helps you browse through shows and movies. You can also use it to select options.
Each button is designed to work seamlessly with the Roku interface. For example, pressing the Home button takes you back to the main Roku interface. From there, you can choose any app or setting. Similarly, pressing the Options button gives you more information. You can see show summaries, trailers, or options like “Add to My List.”
Having a thorough understanding of each button’s function will significantly improve your user experience. Knowing where everything is located will help you navigate swiftly.
Setting Up Your Roku Remote
Connecting Your Roku Device
The first step in using your Roku remote is to set it up correctly. After unboxing your Roku device, you will need to connect it to your TV. Use an HDMI cable to connect the Roku to one of your TV’s HDMI ports. Once you have the physical connection in place, plug the power cord into a wall outlet.
After connecting these components, turn on your TV. Using the TV remote, select the HDMI input you connected your Roku to. Your Roku device should power up, and the on-screen setup will begin. Follow the prompts to connect to your home Wi-Fi network.
Pairing the Remote with Your TV
If you have a Roku remote with TV control, it also requires pairing with your TV. To pair the remote, first insert the batteries. Once the batteries are in, hold down the pairing button for about three seconds. This button is usually found in the battery compartment.
After holding the pairing button, the status light on the remote should begin flashing. You should see an on-screen prompt indicating that the remote is connecting. Wait for a confirmation on your screen. This means your remote is successfully paired with both the Roku device and your TV.
Customizing Settings for an Enhanced Experience
Once the pairing is complete, you can customize settings for even better control. You can set your Roku remote to control more than just the Roku interface. You can also adjust the volume and power on your TV. To do this, go to the settings menu on your Roku device. Navigate to “Remote & devices,” then select “Remote,” and finally, choose “Set up TV control.”
Once you’re in that menu, you will be guided through a series of steps. Select your TV brand when prompted. The remote will then test functions to ensure compatibility. Successfully completing this setup means you can control your TV and streaming device from one remote.
Using the Home Screen
Understanding how to navigate the Roku interface is key to using the remote efficiently. The Home screen is your starting point for everything. From here, you’ll see all the installed streaming channels. Use the directional pad to scroll left and right through the channels. Selecting a channel will take you directly into it.
Roku allows you to customize this Home screen. If you have certain apps you use more frequently, you can move them to the forefront. Highlight the app you want to move, press the Options button on the remote, and select “Move channel.” This helps streamline your viewing experience, making it easier to find the channels you love.
Searching for Content
Another feature of the Roku interface is the search function. To search for a show or movie, click the search icon from the Home screen. Once you click the search option, the virtual keyboard will pop up. You can use the directional pad to type in your search query. Some Roku remotes also support voice search. If you have this feature, hold the voice command button and say the name of the movie or show you’re looking for.
Once you enter your search term, Roku will provide a list of options. This list will show where you can watch the content, whether it’s available for free, or if it requires a subscription. This makes it easy for you to find the best way to enjoy your favorite content.

Using the Roku Channel Store
To customize your channel lineup even more, you can add new applications. Head to the Roku Channel Store by selecting “Streaming Channels” from the Home screen. Here, you will find a variety of categories such as Movies, TV Shows, News, and more. Use the directional pad to scroll. When you find something interesting, select it to learn more and add it to your channel list.
Adding channels is simple. Select “Add Channel,” and the app will begin downloading. Once it’s added, you can return to your home screen. The new channel will appear alongside your other apps, ready for easy access.
Troubleshooting Common Issues
Remote Not Responding
Sometimes, you may encounter issues with your Roku remote. The most common problem is the remote not responding at all. First, check the batteries. Low battery levels may cause the remote to malfunction. Replace the batteries with new ones and see if that resolves the issue.
If replacing the batteries does not work, try re-pairing the remote. Press the pairing button inside the battery compartment of the remote. This can help re-establish a connection between the Roku device and the remote.
Roku Device Not Recognizing the Remote
In some cases, your Roku device might not recognize the remote. If this happens, try to restart your Roku device. Unplug it from the power source. Wait for about 10 seconds and plug it back in. This reboot can refresh the system and fix various problems.
After the device has restarted, test the remote again. If it still doesn’t work, consider performing a factory reset. Keep in mind that a factory reset will erase all your data and settings. Therefore, only do this as a last resort.
Connectivity and Updating Issues
Another common issue involves Wi-Fi connectivity. If you find that your Roku isn’t connecting to the internet, check your Wi-Fi settings. Make sure you are connected to the right network. You can also try restarting your router.
In cases where your device is connected but running slowly, consider updating your Roku. Select “Settings” from the Home screen, go to “System,” and then choose “System Update.” Keeping your device updated ensures optimal performance and all the latest features.
Enhancing Your Auditory Experience
Using the Roku Remote for Audio Control
The Roku remote can do much more than just control video content; it can also enhance your auditory experience. Many Roku devices come with a headphone jack. This allows you to listen privately through headphones. To use this feature, plug your headphones into the remote. Then, any content you play will be directed to your headphones.
This is a great option for late-night viewing when you don’t want to disturb others. Simply connect your headphones and adjust the volume using the remote. This way, you can fully immerse yourself in your favorite shows without any distractions.
Listening to Audio-Only Content
Alongside videos, there are also streaming audio options available through Roku. Many services, such as Spotify and Pandora, have dedicated apps. You can easily access these audio channels through your Roku interface. Navigate to the Channel Store and add these apps if you haven’t already.
Once added, you can control playback through your Roku remote. You can pause, skip tracks, or adjust the volume. If you’re focused on listening rather than watching, this feature helps you create the audio environment you enjoy.
Integrating with Home Audio Systems
To complete your home entertainment setup, consider integrating Roku with a sound system. Many users prefer connecting their Roku to an external soundbar or home theater system for better sound quality. You typically connect these systems via HDMI. Then, once set up, you can control volume and power through your Roku remote.
This integration elevates your viewing experience. You’ll enjoy clearer dialogue and richer sound compared to using just your TV’s built-in speakers. By managing everything through a single remote, you make the process of watching and listening far more manageable.
Maintaining Your Roku Remote and Device
Cleaning and Care Tips
Like any electronic device, your Roku remote requires care. Regularly check for grime or dirt. This is especially important around the buttons, as they can become less responsive if not cleaned. Use a soft, dry cloth to wipe down the remote. Avoid using liquids, which could damage the electronic components.
You should also keep the Roku device clean. Dust can accumulate over time, affecting its performance. Use a gentle cloth to clean the exterior of the device. Make sure it’s placed in a well-ventilated area to keep it cool during use.
Keeping Your Software Updated
Ensuring your Roku device is up-to-date is crucial. Software updates can introduce new features and improve performance. To check for updates, go to the “Settings” menu, navigate to “System,” and select “System Update.”
Your Roku will check for any available updates. If an update is available, follow the prompts to install it. This process is usually quick but makes a significant difference in performance.
Battery Maintenance for the Remote
Maintaining your remote’s batteries is also important for longevity. Consider the type of batteries you use. High-quality alkaline batteries tend to last longer than regular ones. Also, if you’re not using the remote for an extended period, remove the batteries to prevent any leaks and damage.
Finally, if you notice your remote draining batteries faster than usual, it may be time to consider replacing the remote entirely. Some issues can stem from internal damage, which can render the remote unusable.

Using Roku Remote’s Voice Features
Activating Voice Commands
Voice control is one of the standout features of certain Roku remotes. Many users find this functionality easier than traditional navigation. To use voice commands, locate the voice command button on your remote. Press and hold it while speaking your request.
You can ask the Roku device to find specific shows or movies. You can also say general phrases like “Show me comedies” or “What are the popular movies?” This feature makes it easy to discover new content without manual searching.
Searching by Actor or Genre
Another interesting aspect of voice search is its versatility. Not only can you search by title, but you can also search by actor or genre. For example, saying a phrase like “Movies with Dwayne Johnson” will yield an array of options. Utilizing voice commands can expedite your browsing significantly.
Additionally, you can ask Roku to filter content based on your preferences. When you say, “Show me action movies,” it will curate a list tailored to your request. This saves time and makes your viewing experience more personalized.
Activating Streaming with Voice
Voice features are especially useful for activating streaming services. You don’t need to navigate through layers of menus. Just say the name of the app or service you want to use. For example, say “Launch Netflix,” and your Roku will open the app for you. This hands-free control enhances convenience, especially when your hands are busy doing other things.
Conclusion
Using a Roku remote to control your TV is a straightforward yet powerful experience. From setting up your device to navigating the interface, every step enhances your entertainment options. Understanding key features, remote functions, and connectivity will make your viewing smooth and enjoyable.
Whether you’re searching for the latest series, listening to music, or controlling your audio system, the Roku remote is designed to simplify everything. With troubleshooting tips and maintenance advice, you’ll keep your device functioning optimally. Embrace the power of Roku as you enjoy modern television. Happy streaming!
