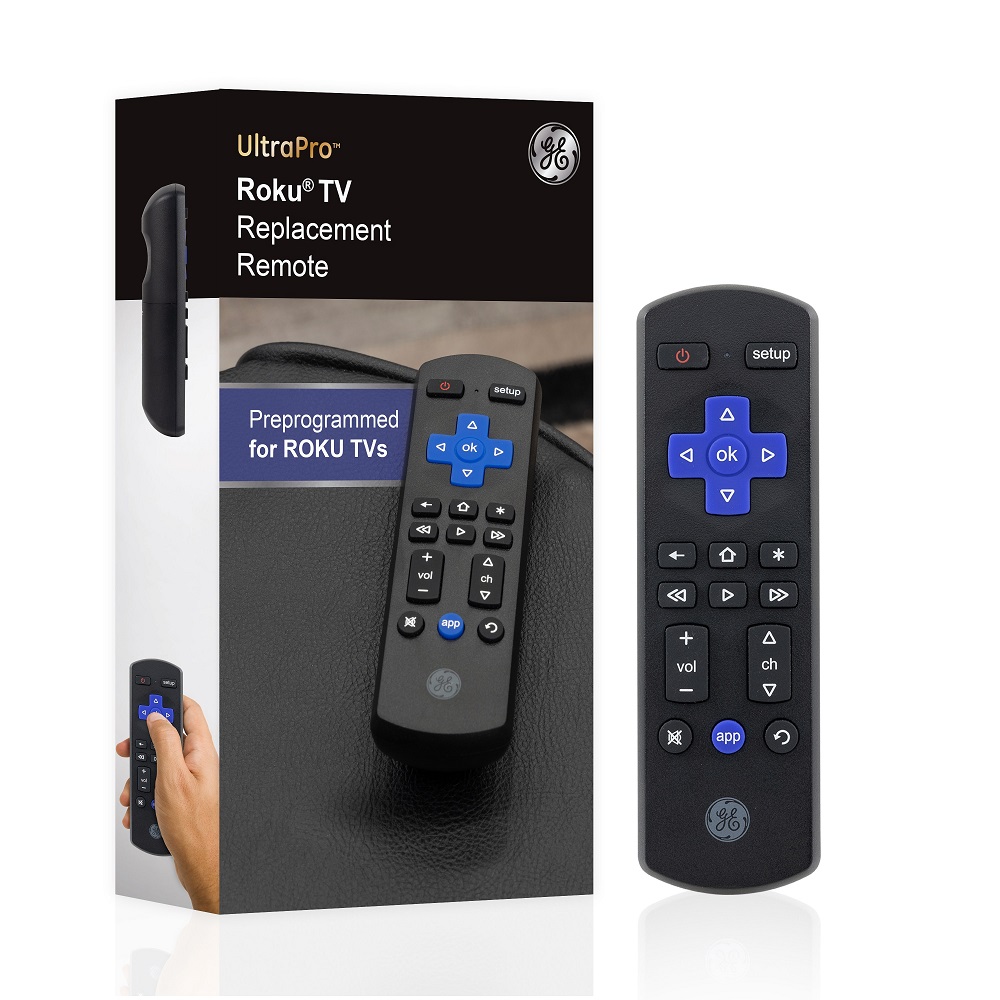Overview of Roku TV and Remote Misplacement Issues
Losing your Roku TV remote is a common hiccup for many users. Roku TV is a sleek and user-friendly streaming media player, but when its remote goes missing, accessing content becomes a challenge. This can happen to anyone, often at inconvenient times, leaving you without immediate control over your Roku device. Misplacing a remote can disrupt your viewing experience, especially if you were not prepared for such a situation. Fortunately, there are several solutions to this problem. By leveraging technology such as mobile apps, browser extensions, or even ethernet connections, you can regain control over your Roku TV. The key is to understand how to implement these methods effectively. In this blog section, we will explore various strategies for overcoming the lost remote issue and ensure that your streaming experience is uninterrupted. Whether your remote is stuck between couch cushions or lost to the void, knowing how to control your Roku TV without the physical remote is an invaluable skill that can spare you from frustration and keep your entertainment flowing seamlessly. Let’s dive into the first method, using the Roku mobile application, and see how it can help reconnect you to your content.

Method 1: Using the Roku Mobile Application
The Roku Mobile Application offers a convenient solution for those looking to control their Roku TV without a remote. It’s designed to work on both Android and iOS devices, providing an alternative way to navigate your Roku TV and connect it to WiFi. Before beginning the process, ensure your smartphone is connected to the same WiFi network you wish to link your Roku device to.
Step-by-Step Guide for Connecting Roku to WiFi
- Start by downloading the Roku Mobile App from your phone’s app store.
- Launch the app and follow the on-screen prompts to explore its features.
- Log into your Roku account or opt to continue as a guest.
- From the app’s main screen, tap on ‘Devices’ at the bottom.
- Choose your Roku device from the list and tap ‘Connect’.
- Access the remote feature within the app to control your Roku TV.
- Press ‘Home’ or ‘OK’ in the app to activate your Roku device.
- Navigate to ‘Settings’ then ‘Network’ and select ‘Set up connection’.
- Choose ‘Wireless’ and find your WiFi network in the list.
- Enter your WiFi password and press ‘Connect’ to join the network.
- Follow any additional prompts on your TV to finish setup.
By using these steps, you can effortlessly re-establish a connection to your network and resume streaming on your Roku TV. Remember to maintain even WiFi signal strength between your Roku device and smartphone during this process to avoid connection disruptions.
Method 2: Browser Extension Control
When your Roku TV remote goes missing, browser extensions offer a clever workaround. One such extension, Remoku, turns your web browser into a virtual remote control. It mimics the Roku interface, allowing you to navigate and manage your Roku TV with ease. This method is particularly handy if you’re more comfortable using a computer than a smartphone. Moreover, it means you won’t need to download any new apps on your mobile device. Here’s how you can use Remoku or similar browser extensions to control your Roku TV without a physical remote.
How to Use Remoku or Other Extensions
- Install the Remoku extension on your Google Chrome or Microsoft Edge browser.
- Click the Remoku icon, located in your browser’s extension area.
- Select the simulated buttons to navigate your Roku TV’s interface.
- Use the extension like a normal remote to set up your Roku TV’s WiFi connection.
- Follow the same navigation path: ‘Settings’ > ‘Network’ > ‘Set up connection’ > ‘Wireless’.
- Connect your Roku TV to your preferred WiFi network and complete any additional setup processes.
To ensure a smooth experience, keep your internet browser updated. This method also requires your computer to be on the same WiFi network as your Roku device. By using a browser extension like Remoku, you can regain control over your Roku TV and get back to streaming your favorite content in no time.
Method 3: Ethernet Connection Setup
Using an ethernet connection is a reliable alternative if the wi-fi is unavailable. This method involves connecting your Roku device directly to the router using an ethernet cable.
Roku Devices with Ethernet Ports
Some Roku models are designed with ethernet ports to support wired connections. These models include the Roku Ultra, certain smart TVs, and the Roku Streambar. To set up an ethernet connection:
- Locate the Ethernet port on your Roku device.
- Plug one end of the Ethernet cable into the Roku’s port.
- Connect the other end to your router.
- Switch on your Roku TV and go to ‘Settings’.
- Navigate to ‘Network’, then to ‘Set up connection’.
- Choose ‘Wired’, and the Roku should connect to the internet.
Remember, streaming sticks like the Roku Premiere or Streaming Stick+ do not have Ethernet ports. You’ll need an alternative method for such devices. Ethernet connections offer stable internet access, ensuring smooth streaming without wireless interference.
Method 4: Hotspot Connection Alternative
Sometimes you may find yourself without a WiFi connection or an ethernet option. In such cases, using your smartphone’s mobile hotspot feature is a resourceful method for connecting your Roku TV to the internet. This can be especially useful in a temporary setting or when you’re away from your usual network.
Creating and Connecting to a Mobile Hotspot
- On your smartphone, go into the ‘Settings’ menu.
- Find the ‘Mobile Hotspot’ or ‘Tethering’ option and activate it.
- Set a strong password to secure your hotspot connection.
- On your Roku device, go to ‘Settings’ then to ‘Network’.
- Choose ‘Set up connection’ and select ‘Wireless’.
- Look for the name of your smartphone’s hotspot on the list of networks.
- Select it, enter your password, and connect to the hotspot.
- Your Roku TV should now be online using your mobile data.
Keep in mind that streaming over a mobile hotspot may use a significant amount of your data plan. Monitor your data usage to avoid unexpected charges. Furthermore, connection stability can be affected by your mobile signal strength. For consistent performance, make sure you have a good cellular signal. This method helps you stay connected, ensuring your Roku TV’s functionality even in the absence of traditional internet services.
Additional Tips for Roku TV Use Without a Remote
Navigating your Roku TV without a remote is straightforward with the right tools and methods. However, there are additional tips that can enhance your experience and make access to features and content more efficient. Remember, the goal is not just to connect to the network, but to enjoy the full range of Roku’s offerings.
Accessing Roku Features and Streaming Content
When using alternatives to a physical remote, some Roku features may seem less accessible. Here’s how you can ensure a seamless streaming experience using these methods:
- Make Favorites Accessible: Use the Roku mobile app to mark your favorite channels. This allows easy access even without a remote.
- Voice Control Functions: The Roku app includes voice control. Use it to search for content or launch channels without scrolling.
- Use Private Listening: If your situation requires quiet, the Roku app supports private listening through headphones connected to your phone.
- Update Regularly: Keep both your Roku device and any control apps up to date. Updates can improve connectivity and user experience.
- Screen Mirroring: Cast content from your phone or computer to Roku TV using the screen mirroring option in the app settings.
These tips, combined with the methods outlined for controlling your Roku TV without a remote, will help you access all the features you love and enjoy continuous streaming content with ease.
Troubleshooting Common Connection Issues
Even with the best of setups, you might face connectivity issues while trying to control your Roku TV without a remote. The key is to quickly identify and rectify these issues so you can get back to streaming your favorite shows. Here are some troubleshooting steps to help you overcome common challenges.
Resolving WiFi and Hotspot Connectivity Problems
Encountering WiFi connection failures can be frustrating, here’s how to tackle them:
- Check Network Signal: Make sure your WiFi router is on and broadcasting. Relocate closer to the router for a stronger signal.
- Restart Devices: Sometimes, simply restarting your Roku device and smartphone can resolve the issue.
- Confirm Password Accuracy: Mistyping WiFi passwords is common. Re-enter your password carefully to ensure accuracy.
- Update Roku: Ensure your Roku TV’s software is up to date. Older versions may have connectivity issues.
- Reset Network Settings: If problems persist, you can reset your Roku TV’s network settings and start the connection process again.
For hotspot issues, keep these solutions in mind:
- Monitor Data Limit: Check if you’ve reached your data plan limit, which can disrupt connectivity.
- Strengthen Signal: Position your streaming device and smartphone close together for a robust hotspot connection.
- Verify Hotspot Security: Ensure your hotspot’s security settings allow the Roku device to connect.
- Check for Interruptions: Other devices connected to your hotspot might be using too much bandwidth.
- Restart Hotspot Function: Toggle your mobile hotspot off and on again to refresh the connection.
By systematically addressing each of these areas, you’re likely to solve most connectivity problems and continue enjoying your Roku TV without interruption. Remember, patience and methodical troubleshooting are your best tools in this process.
Comparison with Other Streaming Devices
Navigating without a Roku TV remote may lead you to wonder how other streaming devices compare in such situations. Let’s take a moment to compare Roku TV with a major competitor, Apple TV, particularly when it comes to remote control alternatives.
Roku TV vs. Competitors like Apple TV
When comparing Roku TV to Apple TV in the absence of a remote, each platform has its unique solutions. Roku TV offers the Mobile Application, Ethernet connection, browser extensions like Remoku, and the ability to connect through a mobile hotspot. These diverse options ensure you can control your Roku device in multiple ways, even without the physical remote.
Apple TV, on the other hand, also provides remote control alternatives through the Apple TV Remote app available for iOS devices. Users can navigate Apple TV with touch gestures, play/pause, fast forward/rewind, and even utilize Siri for voice commands directly from their iPhone or iPad. However, Apple’s ecosystem means these options are best suited for users already invested in Apple products, while Roku’s solutions are more platform-agnostic.
The ability to control either streaming device without a dedicated remote is excellent, but the methods available are different. Roku’s approach caters to a wider audience with cross-platform compatibility, while Apple TV’s alternatives mesh seamlessly into the Apple ecosystem. It’s essential to note that each service’s remote app requires the device to be initially set up and connected to the same WiFi network.
In conclusion, understanding the accessibility and control options for your streaming device without the remote can transform a frustrating situation into a minor inconvenience. With proper setup, both Roku TV and Apple TV offer reliable solutions, but Roku stands out with its broader compatibility across different operating systems and devices.