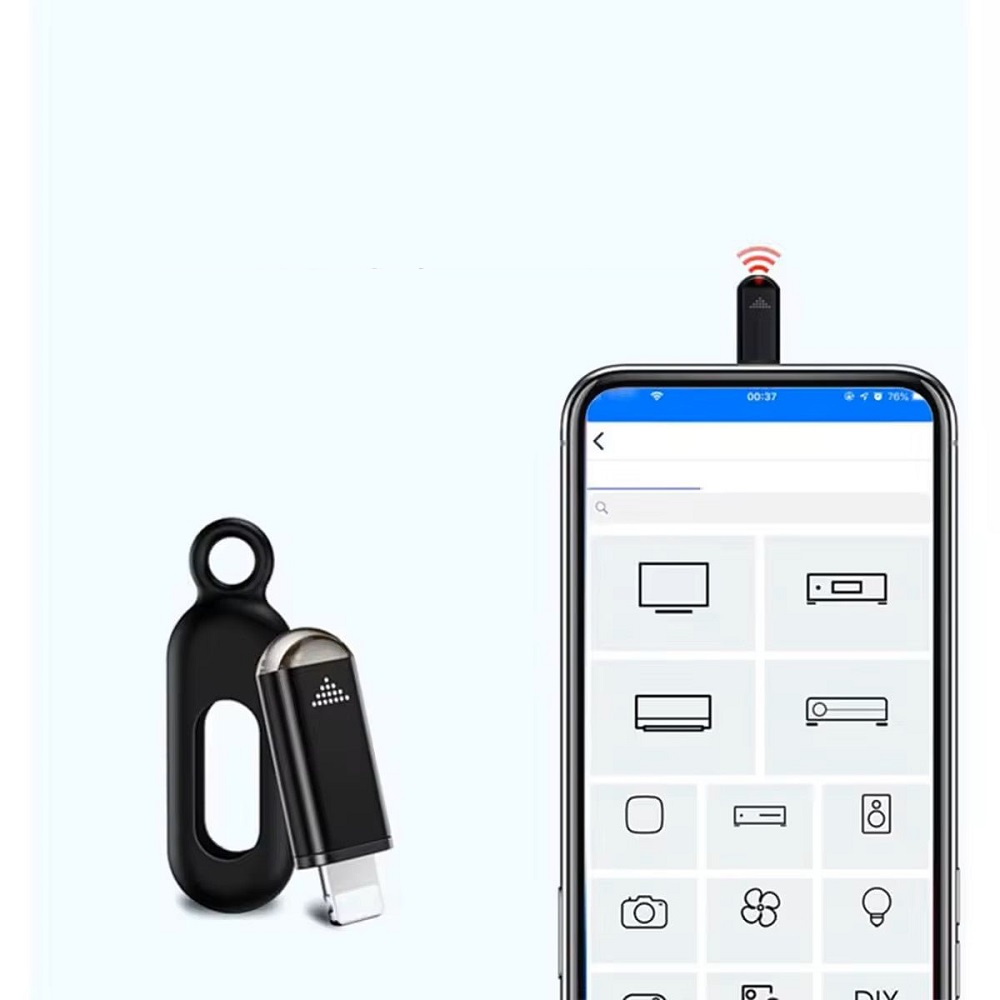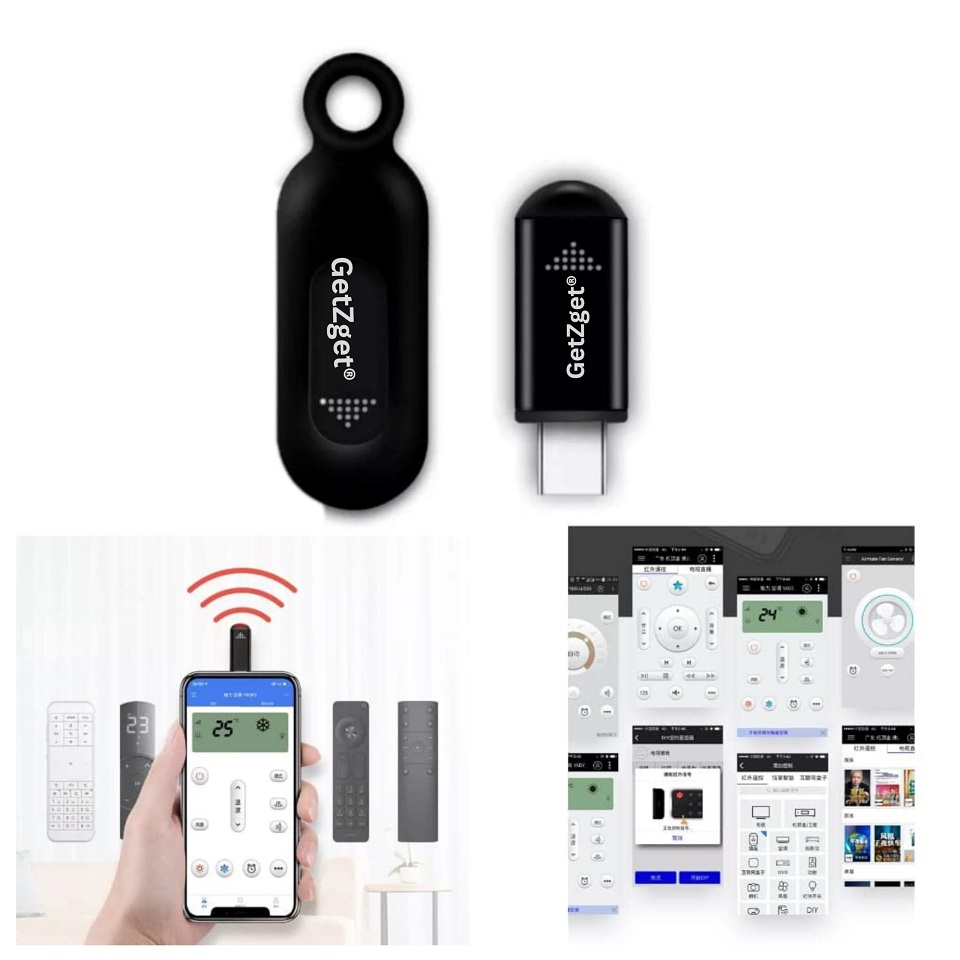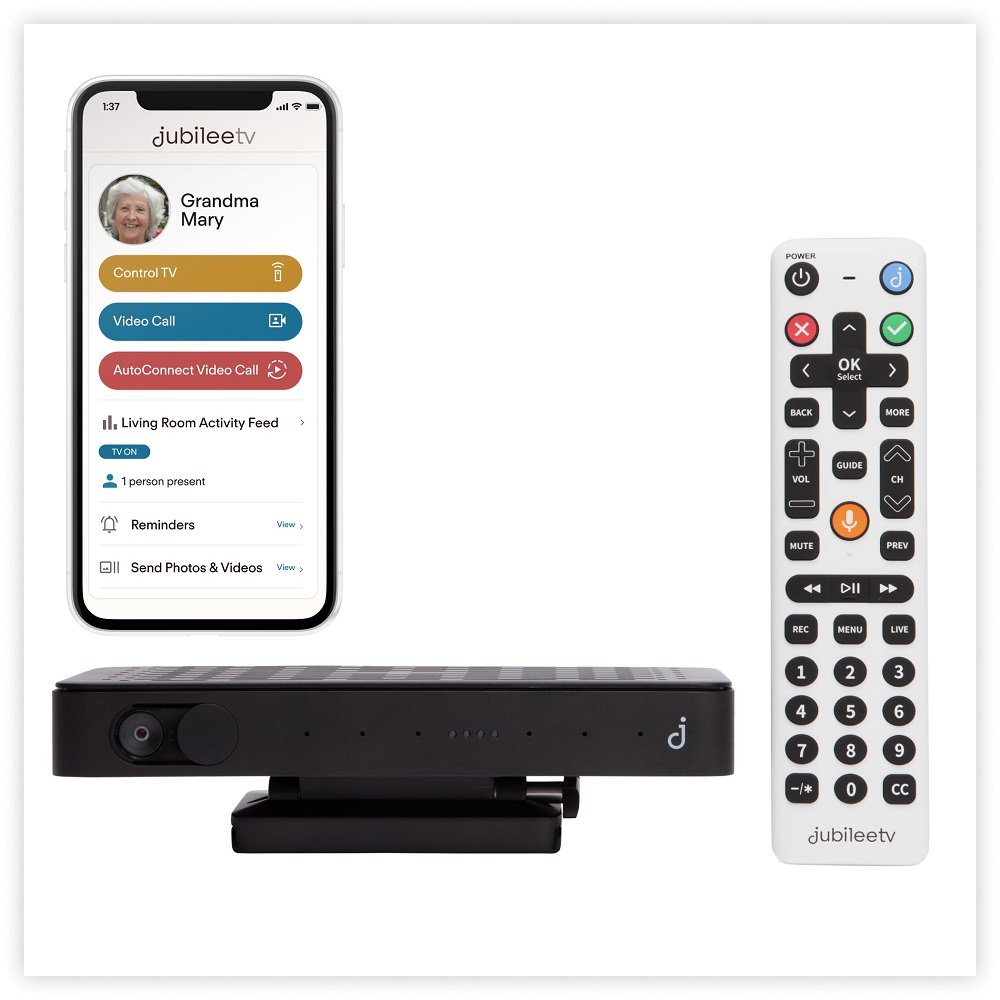Plug and Play: Using the Power Outlet Method
In situations where your remote is misplaced or not functioning, controlling your TV doesn’t need to be a struggle. The simplest method to turn on your TV without a remote is via the power outlet method. This involves connecting and disconnecting your TV’s power source directly. Here’s how you can do it:
- Ensure Safety: Before interacting with any electrical devices, make sure your hands are dry to avoid any chance of an electric shock.
- Check the TV State: Remember, this method is only effective if the TV was ‘On’ before it was unplugged. If the TV was ‘Off’, plugging it back in won’t turn it on.
- Plug In: Gently insert the TV’s power plug into the electrical outlet. To avoid damage, do not force the plug.
- Wait for Initialization: Give your TV a few seconds to start up after connecting to the power source. Most TVs display a standby light indicating they are receiving power.
- Use TV Button: If the TV doesn’t automatically turn on, locate the manual power button on your TV. It’s usually found on the bottom or side of the device.
While effective, frequent use of this method is not recommended. It can lead to wear and tear on the power cord and socket, potentially shortening the lifespan of your TV. Additionally, always remember to turn off and unplug your TV from the wall outlet when not in use to ensure safety and conserve energy.

Harnessing Smartphone Apps for Smart TV Control
In today’s connected world, losing your TV remote is no longer a major issue. Many Smart TVs allow you to control them using smartphone applications. These apps transform your phone into a virtual remote, giving you the ability to switch on your TV, change channels, adjust volume, and more. To do this, simply download the compatible app from your smartphone’s app store, connect it to the same Wi-Fi network as your TV, and follow the setup instructions. It’s a convenient solution for when your physical remote is out of reach.
TCL Home App for TCL Smart Devices
For TCL Smart TV owners, the TCL Home App is a powerhouse. This app is not only for turning on your TV but also integrates control of multiple TCL smart devices. From air conditioners to soundbars, you can manage them all with your smartphone. After syncing your devices with the app, you gain centralized control through one user-friendly interface. The setup is straightforward: install the TCL Home App, ensure your phone and devices are on the same network, and you’re ready to control your TCL ecosystem without needing a remote.
Turning on Non-Smart TVs with Your Smartphone
Even if you have a non-smart TV, your smartphone can still come to the rescue. The key lies in using an infrared (IR) blaster. Many smartphones are equipped with IR blasters, allowing them to mimic traditional remotes. If your phone lacks this feature, you can purchase a separate IR blaster. Here’s a step-by-step guide to using your smartphone as a remote:
- Check for IR Blaster: First, see if your smartphone has a built-in IR blaster. If not, buy an external one.
- Download App: Install a universal remote app that supports IR blasters from your phone’s app store.
- Setup: Open the app and follow the setup instructions to link your TV model with the app.
- Control: Point your phone towards your TV and use the app to turn it on and manage other functions.
The Role of Infrared Blasters in Non-Smart TV Control
Infrared blasters are essential for controlling non-smart TVs via smartphone. These devices send signals similar to a standard remote. When you press a button on the app, your phone’s IR blaster sends out a signal that your TV’s sensor reads. It’s a convenient way to manage basic TV functions without needing the original remote. However, for this to work,
- Ensure your IR blaster is compatible with your TV brand.
- Position the blaster in direct line-of-sight with your TV’s IR sensor.
- Use the app to mimic remote buttons like power, volume, and channel change.
By leveraging IR technology, you can streamline control over your non-smart TV from the palm of your hand. It’s an effective workaround when the physical remote is unavailable.
Voice Command: Google Assistant and TCL TVs
Controlling your TCL TV with your voice is now a reality, thanks to Google Assistant’s voice command features. If your TCL TV is equipped with Google Assistant or supports it, you can operate it without needing a remote in hand. For those with TCL Google TVs, the built-in Hands-free Voice Control is an added convenience that allows you to navigate your TV effortlessly.
All it takes is a simple ‘OK Google’ command to bring your TV to life. Whether you want to watch your favorite series on Netflix, browse through Hulu, or check out the latest offerings on Amazon Prime Video, voice commands make it possible. Not only can you turn the TV on and off, but you can also search for content, manage playback, and even control other connected smart home devices directly from your TCL Google TV.
Setting Up ‘OK Google’ for TV Operations
Setting up Google Assistant for your TCL TV is straightforward and only requires a few steps:
- Connect: Ensure your TCL TV is connected to your home Wi-Fi network.
- Enable Voice Control: Access your TV’s settings and enable the voice control feature.
- Link to Google: Follow the on-screen instructions to link your Google account with your TV.
- Start Commanding: Simply say ‘OK Google’ followed by your command, like ‘turn on the TV’ or ‘play a movie.’
Remember, for a seamless experience, it is important to keep your TCL TV’s firmware up to date. By integrating voice commands through Google Assistant, you enjoy hands-free convenience and a modern approach to TV control without the need for a traditional remote.
Integrating Amazon Alexa to Control Your TV
With advances in technology, integrating Amazon Alexa to operate your TV is fast and user-friendly. For those who use Amazon Fire TV, Alexa voice control provides a hands-free TV experience. Here are simple steps to control your TV with Alexa:
- Check Compatibility: Confirm your TV supports Alexa voice commands.
- Connect to Wi-Fi: Link your TV and Alexa device to the same Wi-Fi network.
- Use the Alexa App: Open the Alexa app on your smartphone.
- Add Your TV: In the app, add your TV as a new device.
- Voice Commands: Start using voice commands to control your TV.
Amazon’s Echo devices, with Alexa built-in, allow for voice control of your TV. Saying ‘Alexa, turn on the TV’ is all it takes to power up your viewing experience.
With Alexa, changing channels, adjusting volume, and accessing your favorite content is effortless. Alexa can be a big help when the remote is out of sight or out of batteries.
Linking Amazon Fire TV and Alexa for Voice Control
To use Alexa as your TV’s voice control, you must connect Amazon Fire TV to the Alexa app. The process is easy:
- Open the Alexa App: Go to your Alexa app settings
- Select TV: Look for the TV & Video section.
- Link Devices: Choose your service provider or streaming device.
- Follow Instructions: Complete the setup with on-screen instructions.
Once linked, you can control your TV with simple commands to Alexa. Instead of searching for the remote, just speak a command. ‘Alexa, pause’ or ‘Alexa, volume up’ makes TV operation intuitive and hands-free.
Voice control is not only convenient but also accessible for people with mobility issues. It is a step towards smarter living, where your voice does the work.
Safety Measures for Remote-less TV Activation
Activating your TV without a remote is possible but requires caution. Here are safety measures to keep in mind:
- Unplug with Care: Always switch off the TV and unplug it safely to prevent shock.
- Dry Hands: Before touching plugs or TV buttons, ensure your hands are dry.
- Secure Wi-Fi: Use a secure network when controlling your TV with phone apps.
- Line-of-Sight: Position yourself correctly when using IR blasters to avoid interference.
- Voice Command Caution: Be mindful of privacy when using voice commands with Google Assistant or Alexa.
These steps help protect you and your devices. It’s vital to respect electricity and technology’s power while enjoying the convenience of turning on your TV without a remote.
Troubleshooting Your TCL Remote: Steps to Get it Working Again
When your TCL remote fails to work, don’t panic. There are effective ways to troubleshoot the issues. Follow these steps to get your TCL remote functioning again:
Checking Batteries and Resetting the Remote
Begin by checking your remote’s batteries. Weak or dead batteries are often the culprit. Here’s what to do:
- Check and Replace: Open the battery compartment. Replace old batteries with fresh ones.
- Battery Orientation: Ensure batteries align correctly with the remote’s polarity marks.
- Remote Reset: Remove the batteries. Press any button for 20 seconds. Reinsert the batteries.
A simple reset can revive your remote. If not, proceed to the next troubleshooting step.
Pairing Your Remote with the TV
If battery replacement doesn’t work, try re-pairing your remote. It’s a straightforward process:
- TV Buttons: Use your TV’s physical buttons to access the setting menu.
- Pairing Option: Navigate to ‘Remote Settings’ or a similar option.
- Follow Instructions: Complete the process as directed on your screen.
Pairing usually syncs the remote to the TV, fixing many issues.
Using the TCL Smartphone App as a Backup Remote
If your remote remains unresponsive, the TCL app is a reliable backup.
- Download the App: Find and install the TCL app from your smartphone’s app store.
- Connect to Wi-Fi: Make sure your smartphone and TV are on the same network.
- Follow Setup: Launch the app and follow the guided setup.
The TCL app turns your phone into a remote, enabling full control of your TV.
Final Thoughts and Additional Tips for TV Control without a Remote
With the methods discussed, you have various ways to control your TV without a remote. Using your smartphone or voice commands offers convenience and quick solutions for those moments when you can’t find the remote. Here are additional tips to ensure a smooth experience:
- Stay Updated: Always keep your TV’s software and your smartphone apps updated for the best performance.
- Stay Charged: Keep your smartphone charged. It’s your TV remote backup.
- Learn Shortcuts: Familiarize yourself with the voice command shortcuts for faster access to your TV’s features.
- Check Compatibility: Before downloading apps or purchasing IR blasters, check they are compatible with your TV model.
- Careful Handling: Be gentle when plugging and unplugging your TV to prolong its lifespan.
- One App Control: If possible, use one app to control all your smart home devices for ease.
- Secure Network: Always connect your device to a secure Wi-Fi network when using smartphone apps.
By following these additional tips, you ensure a consistent and efficient way to manage your TV without the standard remote. Enjoy the simplicity and control at your fingertips or through your voice!