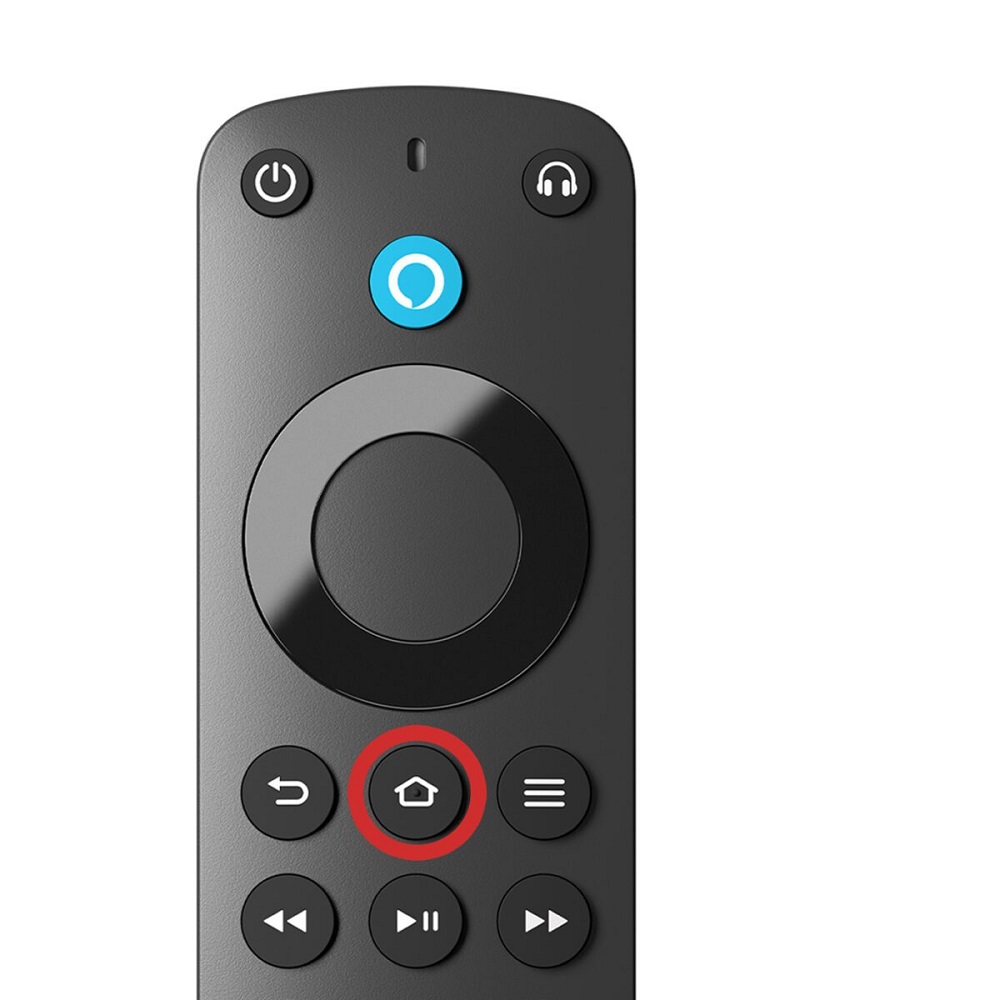Amazon Fire TV Stick (Firestick) is a popular streaming device. It allows users to access a variety of streaming services. However, there may be times when you lose your remote or your WiFi goes down. This can be frustrating but don’t worry. You can still control your Firestick using several methods. How to Control Firestick Without or WiFi? This guide covers everything you need to know about controlling your Firestick without a remote or WiFi.
Understanding Firestick Basics
Firestick is a small device that connects to your TV. It uses HDMI to send video and audio to your television. You can access apps, stream shows, and even play games. The device works primarily with an internet connection. However, it also has several features that work offline.
Features of Firestick
Firestick offers a variety of services. It supports popular apps like Netflix, Hulu, and Prime Video. You can also listen to music through apps like Spotify and Pandora. It has voice command features through Alexa, which simplifies searching for content.
Importance of the Remote
The remote is essential for navigating the Firestick interface. It allows you to easily select apps, search for movies, and change settings. Without the remote, it can be complicated to use the Firestick. But there are ways to regain access to your device.
Alternative Methods to Control Your Firestick
Using the Fire TV App
One of the most convenient ways to control your Firestick is through the Fire TV app. This app is available for both Android and iOS devices. You can access it from your smartphone or tablet. Here’s how to use it.
- Download the Fire TV App: Visit the Google Play Store or the Apple App Store. Search for the “Fire TV” app and download it.
- Connect to the Same Network: Generally, you need to be on the same WiFi network as your Firestick. If your WiFi is down, this method won’t work directly. But there are other ways.
- Use Without WiFi: If you have previously connected the app to your Firestick, you may still be able to access it with Bluetooth. Just make sure your smartphone’s Bluetooth is on.
- Control Your Firestick: Once you open the app, you will see a D-pad interface. This works just like your remote. You can navigate, select, and search for content easily.
Using the Fire TV app is straightforward. You have full control over your Firestick and can enjoy a seamless experience.
HDMI-CEC Feature
Another feature that many TVs support is HDMI-CEC (Consumer Electronics Control). This allows devices connected via HDMI to control each other. If your TV supports HDMI-CEC, you can use your TV remote to navigate your Firestick.
- Check HDMI-CEC Setting: Go to your TV settings and look for HDMI-CEC options. The name may differ based on the brand. For example, it might be called Anynet+ on Samsung or BRAVIA Sync on Sony.
- Enable HDMI-CEC: Activate this feature. Now, your TV can send commands to the Firestick.
- Use Your TV Remote: Once enabled, you can use your TV remote like your Firestick remote. Use it to navigate menus, select apps, and watch content.
HDMI-CEC can be a lifesaver, especially when you have lost your Firestick remote.
Connecting via Bluetooth
Using a Bluetooth Keyboard
If you have a Bluetooth keyboard, you can connect it to your Firestick. This gives you another way to control your device.
- Put Keyboard in Pairing Mode: Turn on your Bluetooth keyboard and put it in pairing mode. Each keyboard has different instructions, so consult the manual if needed.
- Navigate to Bluetooth Settings: If you can access your Firestick menu through HDMI-CEC or the Fire TV app, go to “Settings.” Then find “Controllers & Bluetooth Devices.”
- Add Your Keyboard: Select “Other Bluetooth Devices.” Your Firestick will search for available devices. When you see your keyboard, select it.
- Control Your Firestick: Now that your keyboard is paired, you can use it to navigate. Type in searches and control your apps as needed.
Using a Bluetooth keyboard is a practical solution. It provides more extensive input options and may be more comfortable for typing.
Using a Bluetooth Game Controller
Game controllers can also connect via Bluetooth. Most modern game controllers are compatible with Firestick. Here’s how to set it up.
- Put the Game Controller in Pairing Mode: Activate the pairing mode on your controller. This is usually done by pressing a specific button or combination of buttons.
- Access Firestick Settings: Again, use HDMI-CEC or the Fire TV app to access settings.
- Select Controllers & Bluetooth Devices: Navigate to this setting, and select “Game Controllers.”
- Pair Your Controller: Follow the prompts to pair your controller.
- Use Your Game Controller: Once paired, you can navigate your Firestick using your controller. This is especially useful for games or navigating interfaces where precision is needed.
Using a game controller can make your Firestick experience more fun, especially for gaming content.
Physical Buttons on Firestick
Using the Device Directly
Firestick itself has a few physical buttons. While they are minimal, they can help you regain control over your device.
- Locate the Reset Button: Look for a small reset button on the device. This is usually located at the bottom.
- Perform a Hard Reset: Press and hold the reset button for a few seconds. This may not control your Firestick directly but may help you reconnect to a network or reset the device.
These buttons can be limited in functionality but can help in specific scenarios.
Troubleshooting Connectivity Issues
Reboot Your Firestick
If you’re experiencing issues even after following these methods, consider rebooting your device. This can help refresh the system.
- Unplug the Power: Disconnect your Firestick from the power outlet. Wait for about 30 seconds.
- Reconnect the Power: Reinsert the power cable back into the outlet.
- Wait for Startup: Allow the Firestick enough time to boot up.
Sometimes, a simple reboot can resolve several issues.
Factory Reset
If all else fails, you might need to perform a factory reset. Note, this will erase all your data, so it’s a last resort.
- Use the Fire TV App or Remote: If you still have access to any form of control, either through the app or a paired device, navigate to “Settings.”
- Select My Fire TV: Choose this option from the settings menu.
- Choose Reset to Factory Defaults: Follow the instructions to complete the reset.
Bear in mind that resetting brings your Firestick back to its original settings. You’ll lose all previously installed apps and preferences.
Conclusion
Controlling your Firestick without a remote or WiFi can seem daunting. But with the right techniques, you can navigate and enjoy your favorite shows easily. The Fire TV app, HDMI-CEC settings, Bluetooth devices, and physical buttons are effective solutions.
Prepare for the unexpected by familiarizing yourself with these methods. You can enjoy your Firestick, regardless of any issues. Embrace flexibility, and you’ll find that controlling your device is simpler than it seems.
This detailed guide empowers you to regain control over your Firestick quickly and efficiently. No need to fear a lost remote or a drop in your WiFi connection. You’re ready for anything!
With the right approach and tools, your entertainment experience remains uninterrupted. You can sit back, relax, and enjoy all the streaming content that Firestick has to offer.